When writing and inserting text into an article, lexiCan largely follows the principles of well-known word processing programs.
To insert texts into an article, you put the article in process. You can then write any text at the cursor position in the article or insert it from the clipboard (copy and paste).
You are supported by the "Edit" function bar. Here you will find all functions for inserting and designing text including the use of style sheets, and the possibility to define specific page settings.

And

Since many of the functions should be familiar to most users, we will limit ourselves to two special functions in the following.
If you insert content into an article via the cache, lexiCan takes over the original formatting. If you do not want this, open the pull-down menu of "Insert" and click on "Insert as text". In this case texts will be inserted according to the "Standard" format template. Any images will unfortunately be lost and must be added again later.
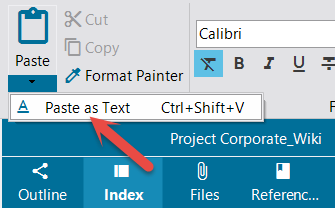
In lexiCan you can also design text using style sheets. Format templates apply in lexiCan for a whole project and all articles contained therein.

By copying and importing articles, articles can contain their own, additional format templates, which only have an effect in the respective article.
lexiCan also comes with some templates. You can change or delete them and add more templates. Please read the article Creating and Using Style Sheets.
You can use the import function to insert content from DOCX, DOC, RTF, TXT and HTML files directly into an existing article in one go. This eliminates the somewhat more time-consuming copying and pasting.
First of all, put the article in process. Then place the cursor at the position in the content area where you want to insert the content. Then click on "Document" in the "Insert" function bar.
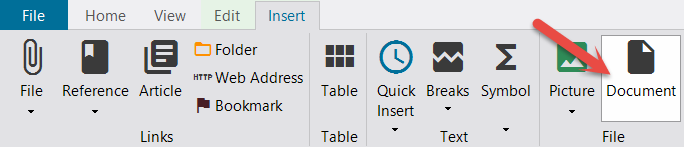
Use the file selection dialog box to select the desired file and confirm this by clicking on "Open", e.g.
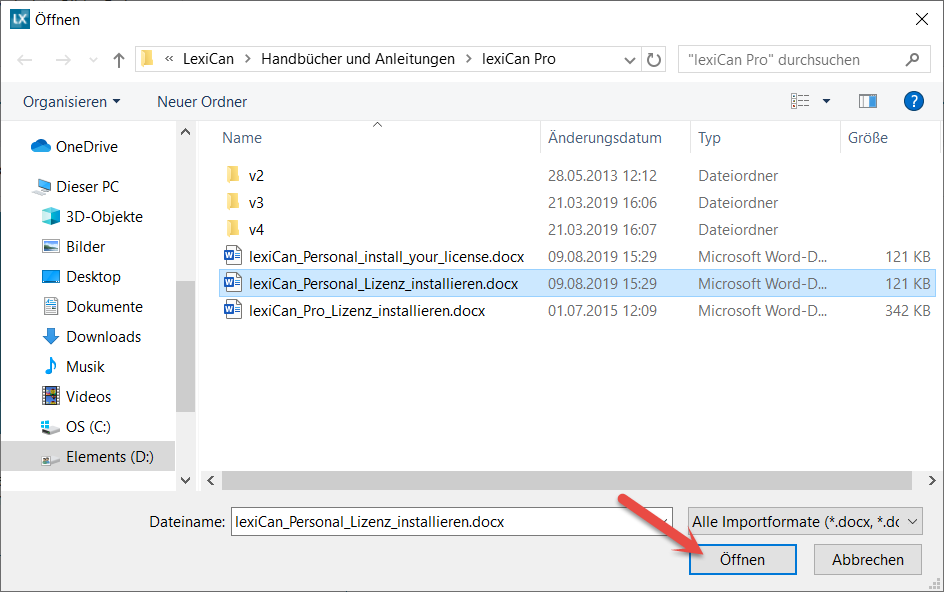
The content of the file is then immediately inserted and displayed at the defined position in the article.
See also
Inserting and Designing Tables
Inserting and Formating Pictures